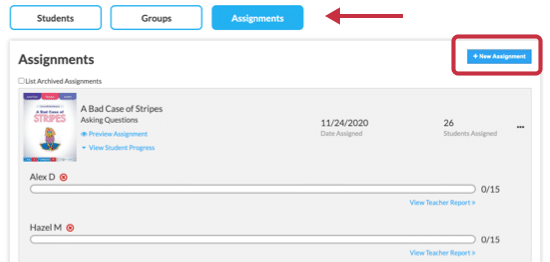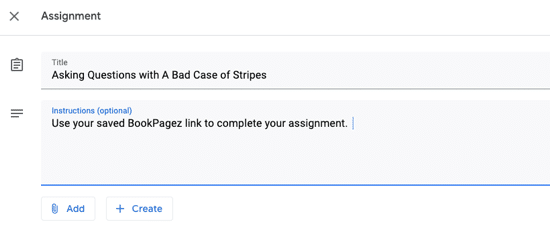How to Share Student Links in Google Classroom
The BookPagez Digital Classroom assigns unique links to each student in your classroom. This tutorial will teach you how to share those links with your students inside Google Classroom.
Create a Topic in Google Classroom
- Open your Google Classroom.
- Click the “Classwork” tab.
- Click the “Create” button.
- Select “Topic” from the dropdown menu.
- Name your topic in a way that indicates the topic is a place where saved links can be found.
- We suggest naming your topic “Important Links”.
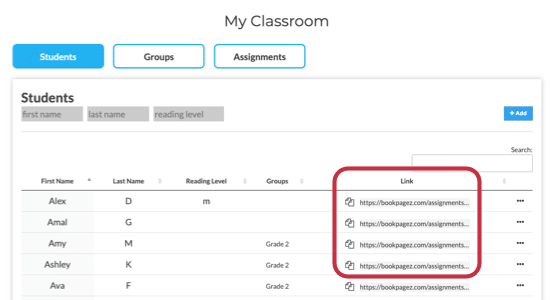
Add Student Links to Google Classroom
The purpose of this step is to provide each of your students with a unique link to their BookPagez assignments. You will need to repeat the following steps for each student.
- Click the “Classwork” tab.
- Click the “Create” button.
- Select “Material” from the dropdown menu.
- Name the material in a way that indicates the student’s name and purpose of the material.
- We suggest naming your material “[Student Name] BookPagez Link”.
- Paste the student’s link along with a short explanation for the student in the description box.
- We suggest “Hi [Student Name], Here’s your link to BookPagez. [Paste student link here]”
- Assign the material to the student by selecting the student’s name from the dropdown menu on the right side of the screen.
- Assign the material to the topic you created in step two of this tutorial (“Important Links”).
- Click “Post”.
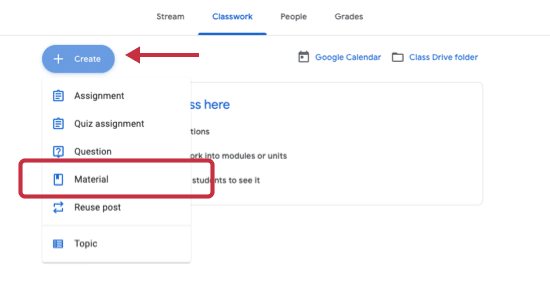
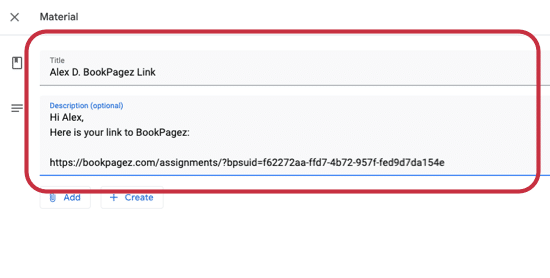
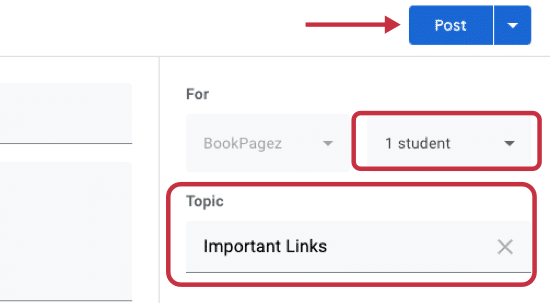
Use Student Links to Share Assignments
Note:
Be sure that you have created assignments for your students inside BookPagez Digital Classroom before creating the assignment in Google Classroom.
Be sure that you have created assignments for your students inside BookPagez Digital Classroom before creating the assignment in Google Classroom.
- Click the “Classwork” tab.
- Click the “Create” button.
- Select “Assignment” from the dropdown menu.
- Complete the fields in Google Classroom.
- Be sure to instruct your students to use their saved BookPagez link to access their assignments.
- Click “Assign”.